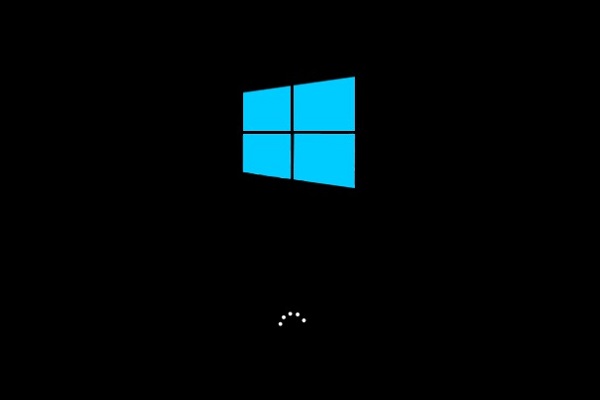Sau quá trình sử dụng máy tính được cài hệ điều hành Windows, rất nhiều người sẽ cảm thấy khi bật máy tính lên Windows của máy khởi động ngày càng chậm lại. Vậy nguyên nhân nào khiến cho windows của máy khởi động chậm lại cách khắc phục vấn đề này như thế nào chúng ta cùng nhau tìm hiểu qua bài viết sau đây.
Bạn có thể tìm hiểu thêm về cách vệ sinh Macbook

Nhìn chung Windows khởi động chậm thường bắt người từ 2 nguyên nhân chính là từ phần cứng hoặc phần mềm được cài đặt trên máy.
Nếu nguyên nhân xuất phát từ phần cứng thì cũng có thể do máy tính của bạn đã bị cũ các phần cứng đã hao mòn nên tốc độ xử lý không còn như trước. Để khắc phục triệt để vấn đề này, chúng ta chỉ có thể thay thế chúng.
Còn nếu nguyên nhân xuất phát từ phần mềm thì chúng tôi có thể giải thích như sau: khi chúng ta chạy xong bộ cài Windows thường sẽ phải cài thêm rất nhiều chương trình để sử dụng, những chương trình hay phần mềm này đều chạy trên hệ điều hành Windows và khi chúng ta khởi động Windows thì vô tình cũng sẽ kích hoạt các chương trình phần mềm khởi động cùng mà bạn không hề biết, đây chính là nguyên nhân khiến cho máy tính của bạn khởi động chậm chạp.
Để có thể tối đa hóa thời gian khởi động Windows bạn có thể khắc phục bằng những cách sau đây.
Đối với máy tính sử dụng windows 10:
- Bạn nhấn tổ hợp phím Ctrl+Alt+Delete sau đó chọn Task Manager
- Sau đó cửa sổ Task Manager sẽ hiện ra bạn chọn thẻ Start-up và ở phần bên dưới là những chương trình phần mềm sẽ khởi động cùng Windows. Bạn sẽ lựa chọn những phần mềm không cần thiết sau đó chọn Disable là hoàn thành. Cuối cùng bạn sẽ khởi động lại Windows và kiểm tra kết quả xem đã cải thiện được thời gian khởi động hay chưa.
- Lưu ý trong phần này là chúng ta nên tìm hiểu kỹ những ứng dụng nào cần khởi động cùng Windows và những ứng dụng nào thì không cần bằng cách lên google và tìm hiểu chi tiết tác dụng của những chương trình đang khởi động cùng Windows là gì
Đối với máy tính sử dụng windows 8.1
Chúng ta thực hiện giống như các phiên bản Windows trước nhưng có điều khác biệt là khi mở cửa sổ Task Manager thì đã được thiết kế lại với nhiều tính năng hơn. Để có thể mở giao diện Task Manager đối với Windows 8.1 chúng ta sẽ nhấn tổ hợp phím Control+Alt+Delete và chọn Task Manager. Các thao tác còn lại cũng giống như khi bạn thao tác trên Windows 10. Cuối cùng thì bạn khởi động lại và kiểm chứng kết quả.
Đối với máy tính sử dụng windows 7
Để có thể truy cập danh sách những chương trình phần mềm khởi động cùng Windows chúng ta sẽ thông qua một công cụ có tên là System Configuration. Để có thể truy cập vào công cụ này chúng ta làm như sau:
- Nhấn tổ hợp phím Windows+ R để mở cửa sổ RUN sau đó chúng ta nhập lệnh msconfig và nhấn Enter.
- Sau đó của sổ của công cụ System Configuration xuất hiện và chọn thẻ Startup.
- Tiếp theo chúng ta sẽ lựa chọn những chương trình phần mềm không cần thiết khởi động của windows và chọn Enable.
- Cuối cùng bạn khởi động lại máy tính của mình để có thể kiểm chứng kết quả.

Trung tâm Sửa chữa Laptop 24h với đội ngũ kỹ thuật viên tay nghề cao; quy trình phục vụ bài bản, chuyên nghiệp; tự hào là địa chỉ uy tín quen thuộc, tận tâm với rất nhiều khách hàng trên mọi miền tổ quốc. Đây cũng là nơi duy nhất bạn có thể nhận báo giá ngay, xem trực tiếp quá trình sửa laptop và nhận lại laptop ngay trong ngày sau khi việc sửa chữa hoàn tất.
Có thể bạn quan tâm đến bài viết:
- Mê mệt với top 3 đồng hồ Casio dây da nữ thanh lịch cho dân văn phòng
- Dịch vụ SPSS – Giải pháp hàng đầu cho nhà nghiên cứu
- howleraudio